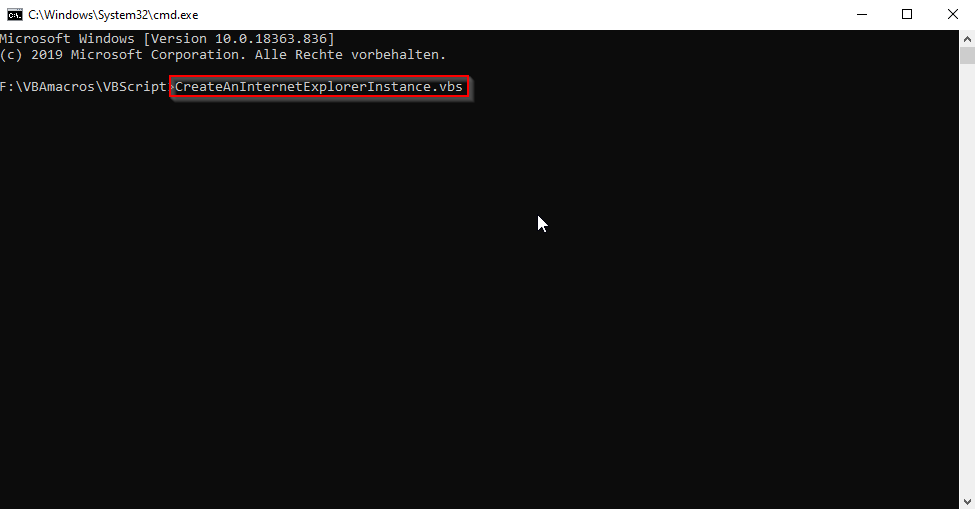If you’re using Windows 10 and find that Internet Explorer is redirecting you to Microsoft Edge for certain websites, follow these steps to prevent it:
Note
Early Microsoft Edge releases, it was only solution to stop Internet Explorer redirecting to Edge. But before a “problem” can be solved, it must be set.
SOLUTION 1
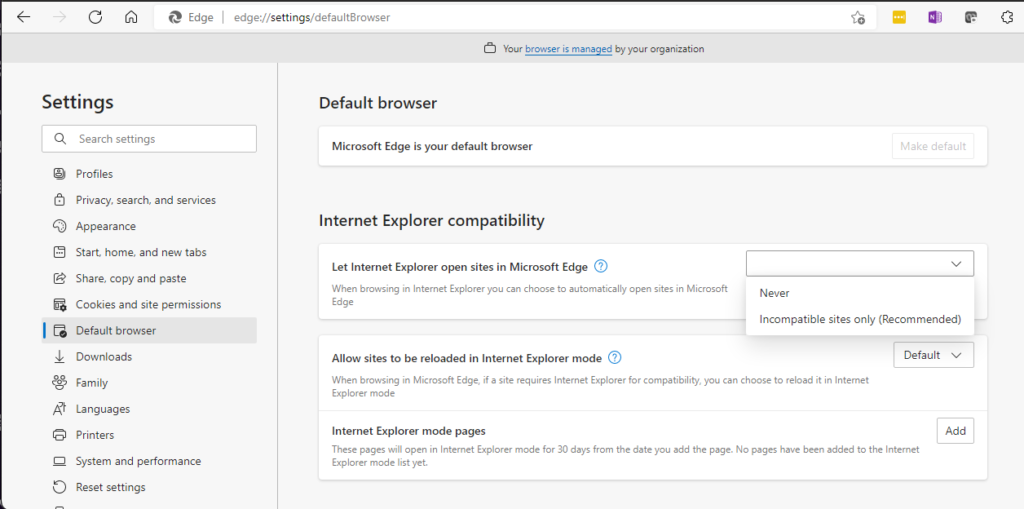
Screenshot 1
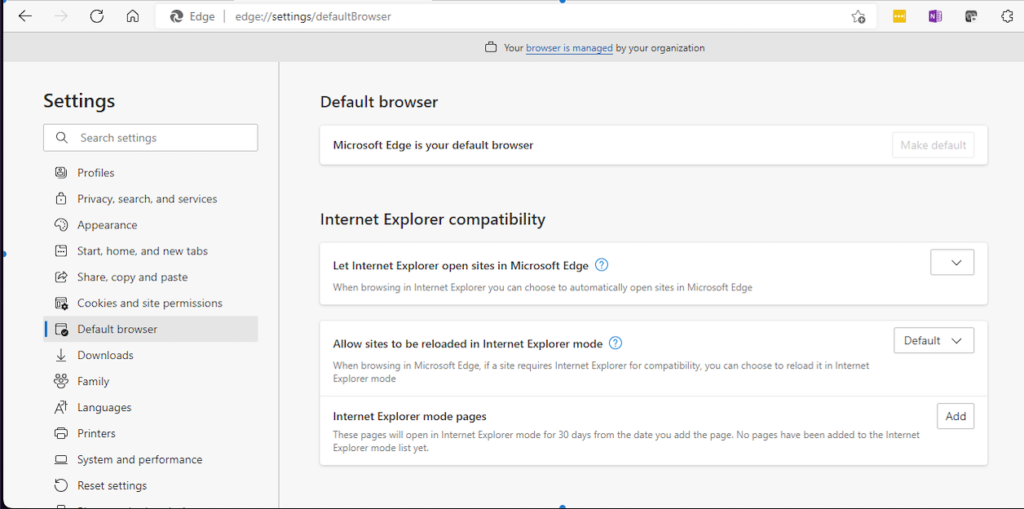
Screenshot 2
SOLUTION 2
Note
Early Microsoft Edge releases, it was solution used together with Solution 1 to stop Internet Explorer redirecting to Edge. But before a “problem” can be solved, it must be set.
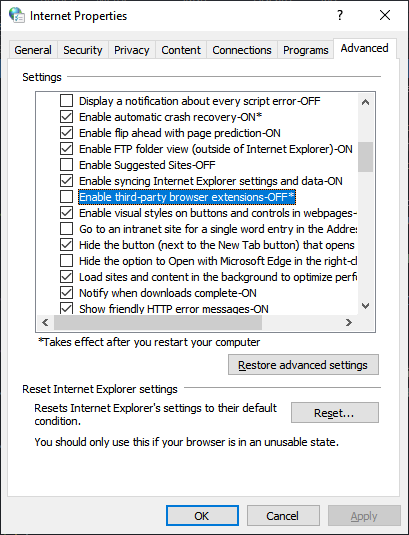
Screenshot 3
WHY DOES INTERNET EXPLORER START MICROSOFT EDGE AUTOMATICALLY?
Internet Explorer sometimes launches Microsoft Edge automatically due to its lack of support for modern web technologies. Websites like Facebook and Instagram may not function properly in Internet Explorer. If a website is not compatible with Internet Explorer, it will open in the Edge browser instead.
For this redirection task, Edge adds an “IEToEdge BHO” plugin to IE, which cannot be disabled to prevent this feature.
SOLUTION 3
CAN I DISABLE THE IETOEDGE BHO PLUGIN FROM IE?
No, you cannot disable the IEToEdge BHO plugin because it’s enabled by default and Microsoft does not provide an option to disable it. Let’s take a look at the following and show you how to fix this.
INTERNET EXPLORER EDGE ADD-ON, BEGONE!
There are many websites that don’t work with IE at all (e.g. Twitter) or half-work (like Stack Overflow and YouTube). Many other websites warn that they’ll stop supporting IE soon.
So how do you turn this annoying new IE feature off? It is down to a new addon (BHO) called IEtoEdge, however you cannot turn it off through the GUI (Manage add-ons menu command), as all the buttons are disabled!
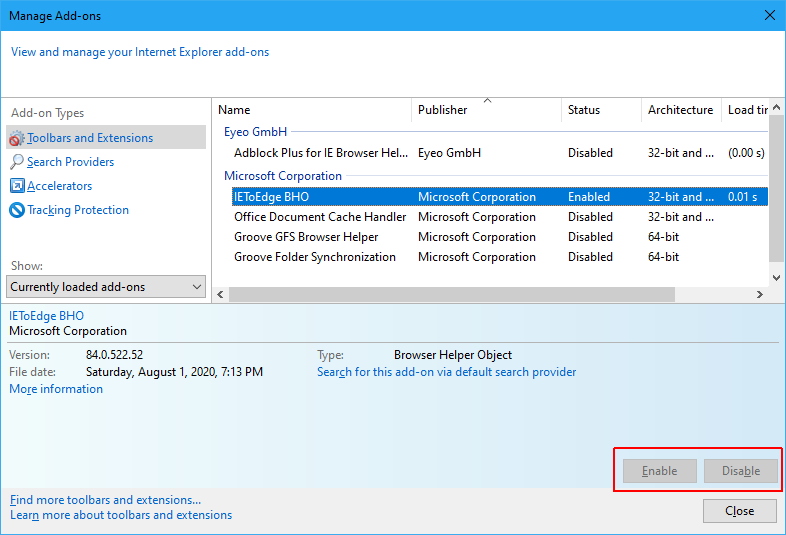
Screenshot 4
- You need to locate a registry key called HKEY_LOCAL_MACHINE\SOFTWARE\Microsoft\Windows\CurrentVersion\Policies\Ext\CLSID, then find {1FD49718-1D00-4B19-AF5F-070AF6D5D54C} (the clsid of IE_TO_EDGE_BHO.DLL) and set its value to zero
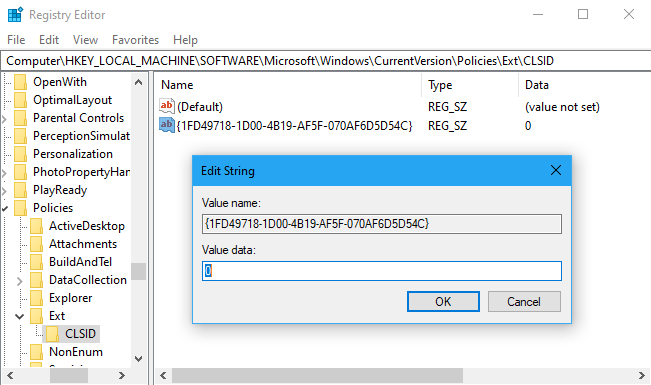
Screenshot 5
Note
This hack won’t work past June 2023
To prevent Edge from hijacking Internet Explorer, you will need to deactivate the Internet Explorer plugin that is forcefully installed by Edge. To do that, please follow the below instructions with administrative privileges:
Go to C:\Program Files (x86)\Microsoft\Edge\Application\<a.b.c.d version>\directory
Locate a subfolder named BHO
Rename the BHO subfolder to BHO.bak
Now, when you start Internet Explorer (IExplore.exe) it will not be overtaken by Edge.
You can just rename these files to disabled.
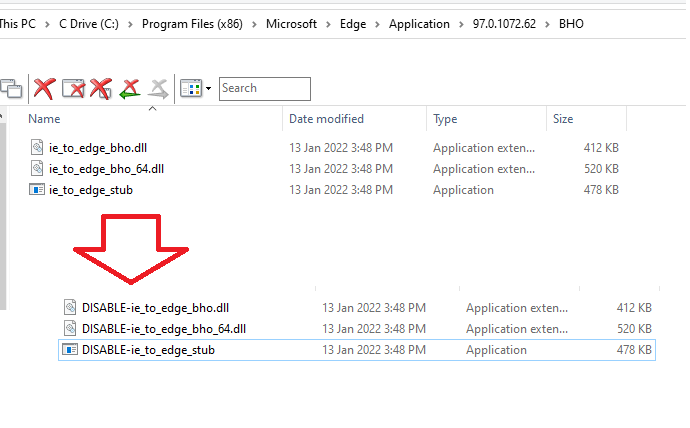
Screenshot 6
SOLUTION 4
CREATE AN INTERNET EXPLORER INSTANCE
' This script creates an MS Internet Explorer instance and navigates to a webpage.
Sub createAnInternetExplorerInstance()
' Set variables
Dim appInternetExplorer
Dim strLinkToWebpage
' Create new internet explorer application object
Set appInternetExplorer = Wscript.CreateObject("InternetExplorer.Application")
' Set webpage link
strLinkToWebpage = "https://www.msn.com/"
' Use the newly created internet explorer instance
With appInternetExplorer
' Set window width
.Width = 1000
' Set window height
.Height = 500
' Set window top position
.Top = 0
' Set window left position
.Left = 0
' Set visibility state
.Visible = True
' Navigate to webpage
.Navigate strLinkToWebpage
End With
' Release the internet explorer application object
Set appInternetExplorer = Nothing
End Sub
' Run the procedure
Call createAnInternetExplorerInstance()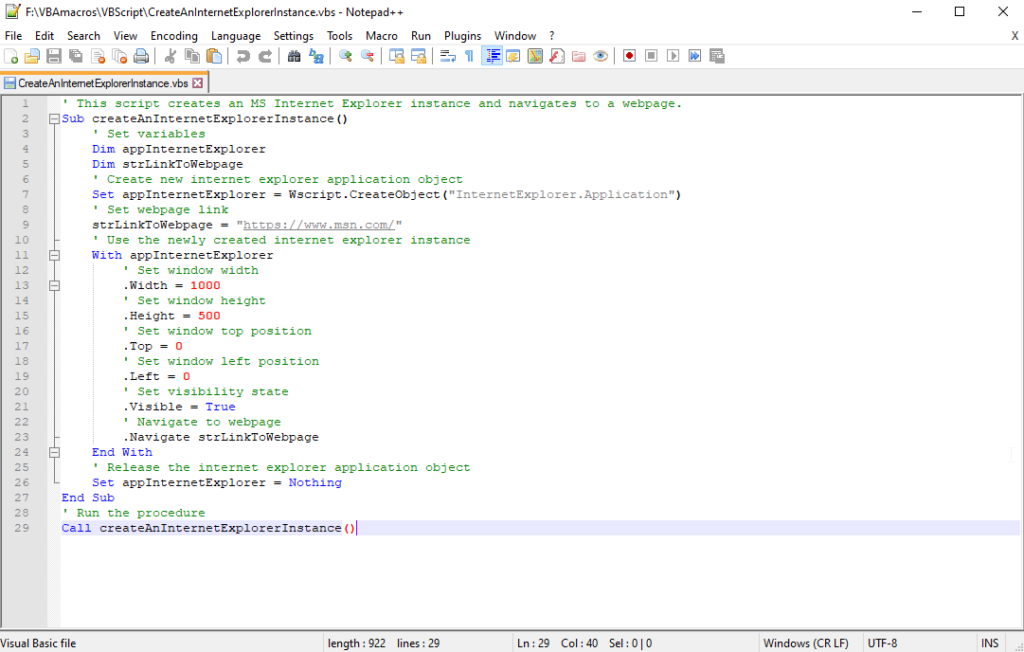
Screenshot 6